
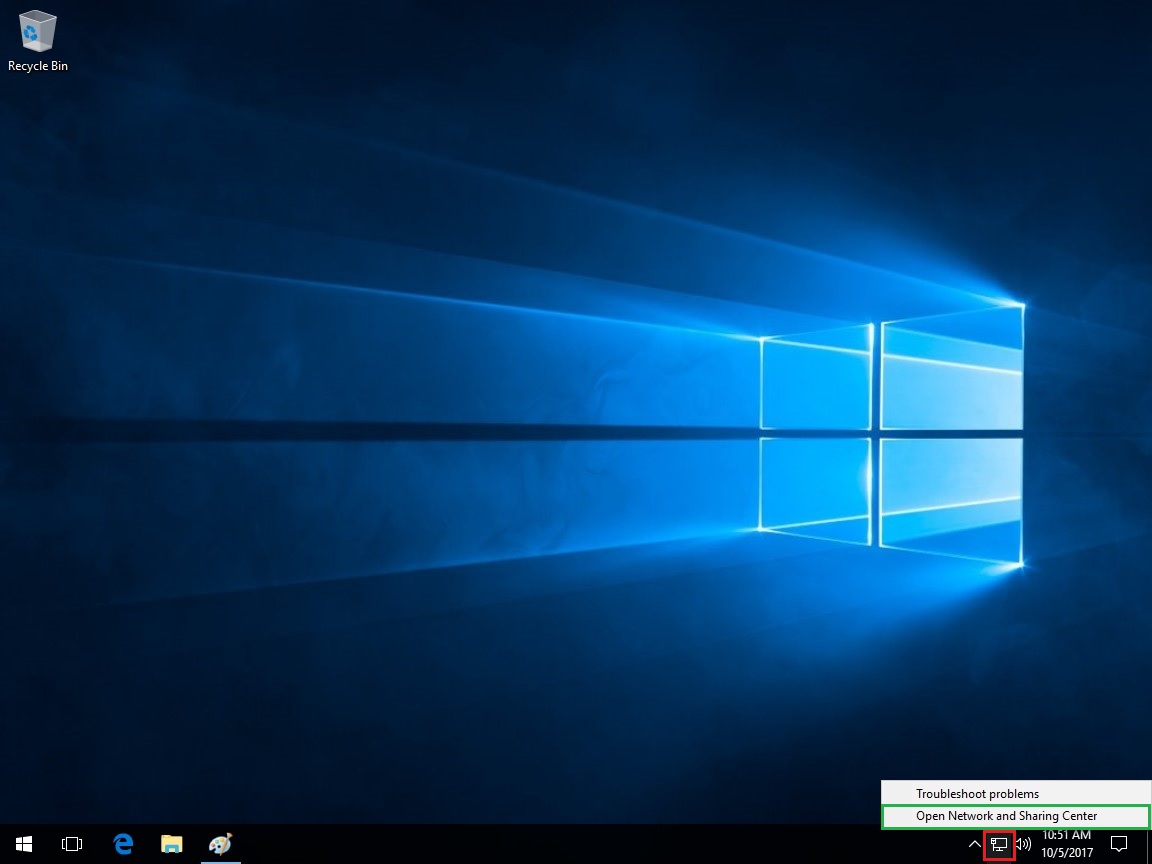
- #WINDOWS 7 AND MAC ETHERNET CONNECTION MANUAL#
- #WINDOWS 7 AND MAC ETHERNET CONNECTION FULL#
- #WINDOWS 7 AND MAC ETHERNET CONNECTION PRO#
- #WINDOWS 7 AND MAC ETHERNET CONNECTION PASSWORD#
- #WINDOWS 7 AND MAC ETHERNET CONNECTION PC#
(It does no harm to also click AFP (Apple File Protocol) for sharing with other OSX machines.)

Check the things you want to share (minimally file sharing).Say OK to all of that, and then go back to System Preferences and choose Sharing.Click WINS and set the NetBios name of the machine to whatever you like, and the Workgroup to the same workgroup as the Windows machine.
#WINDOWS 7 AND MAC ETHERNET CONNECTION FULL#
(I believe you can access machines on different subnets, but you have to search for the full IP address rather than just the name of the computer.) , where XXX is the identifier for the subnet and YYY is the identifier for the machine. Click TCP/IP and make sure you're on the same IP subnet as the Windows machine: i.e.Go back to System Preferences and select Network.Just click "Login Options" at the bottom of the list of users You can, if you like, set up automatic login as Malkeleah described for Windows.
#WINDOWS 7 AND MAC ETHERNET CONNECTION PASSWORD#
#WINDOWS 7 AND MAC ETHERNET CONNECTION PC#
The name and workgroup of your PC are shown.
#WINDOWS 7 AND MAC ETHERNET CONNECTION MANUAL#
Do not use "Homegroup" (this has a knack for messing up your manual network settings).Turn ON sharing in the Public folder sharing section.Go to Control Panel>All Control Panel Items>Network and Sharing Center and click on "Change advanced sharing settings" and set the following for whatever sort of network you're on (presumably Home or Work).What other info do you need? I have also tried this which I found online, it didn't work. I can't get the Mac mini server to show up on the windows computer.

The windows 7 computer I need to connect is in another part of the office. So, for better data transfer speed use a Gigabit ethernet port such as TP-Link UE300.The Mac mini server is set up in our server room connected to a windows desktop via ethernet. Data transfer speed is average or low on such ports, almost similar to 2.4GHz WiFi routers. Most entry-level desktops and laptops come with Fast 10/100 Ethernet ports. Note: Make sure you’re using Gigabit Ethernet Port (10/100/1000) for higher data transfer speed. During my testing, Synology DS220+ was able to achieve an average speed of 110 Mbps using a Gigabit Ethernet connection compared to approx. Once you log in, you can transfer data almost 10x faster compared to a 2.4GHz Wifi Router.
#WINDOWS 7 AND MAC ETHERNET CONNECTION PRO#
The LAN Port 2 is connected to the Router and the LAN Port 1 is connected to MacBook Pro via Ethernet port. Here, I have used Synology DS220+ to demonstrate the process. The process is almost the same for all Synology NAS devices. This step involves assigning a Static IP address to your Synology NAS. Access NAS over Ethernet using Synology Assistant Assign a Static IP Address to NAS Assign a static IP address to Mac or Windows PCģ. Check out this tutorial to set up your newly bought Synology DS220+ or any other Synology NAS.Ģ. You can change the IP address of your PC but not the IP address of NAS unless you have access to NAS. Else, you’ll not be able to access the NAS. When you connect Synology NAS directly to Mac or Windows computer over ethernet, both NAS and the PC have to be on the same IP address to communicate with each other.


 0 kommentar(er)
0 kommentar(er)
